TELEVOID Release
tags: televoid, unity, world, udon, vrchat, downloadThe TELEVOID TV System is now available for free!
Download, setup, and more here.
The TELEVOID system and feeds are now available for use in your worlds! The scripts and prefab itself is provided under GPL 3.0, so for the most part, you can do whatever with them.
Use the TELEVOID feeds however you want, except you may not charge for access to the TELEVOID feeds in any form. Your use of the feeds must be strictly non-profit. Do not sell them, and do not charge for access to them in your worlds. This restriction does not apply if you provide your own feeds.
I’ll try my best to keep the feeds up as much as possible, but I make no guarantees about uptime.
Download Here!
Basic Setup
(Video: Setup in a new scene, start to finish.)
To set this up, you’ll need ProTV by ArchitechVR set up in your project before you import the package.
Make sure ProTV 3.0 or higher is installed, then import the TELEVOID System package. Locate the TVSystem prefab inside of “K-9 Software/TELEVOID TV System”. Drag it into your scene; it should appear as a white cube. This is the object that both contains the guide script and that users will interact with to summon the guide, so place it in an accessible place. If you’d like to change its mesh, you can either copy the script component from it to another object, or you can change the mesh set in the Mesh Filter component.
Next, place the “Simple (ProTV)” prefab located in “Packages/ArchiTech.ProTV” in your scene and position it. You can optionally disable the controls to prevent the TV from being overridden.
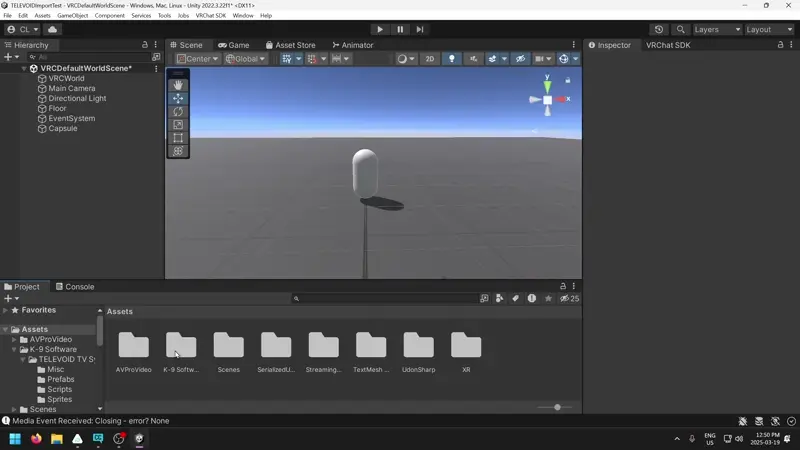
Check the properties on the “Guide Grabber Parser” script on the TVSystem object. If you want to just use the TELEVOID feeds, all you need to change on this are:
- Guide Spawn Location
- Pass Remote View
- Video Player
To set the spawn location of the guide, create a new empty and position it roughly where you’d like it to be. In the Assets view, find “K-9 Software/TELEVOID TV System/Prefabs” and drag the TVGuideCanvas prefab onto your spawn location empty. Move, scale, and rotate the spawn location empty until the guide is in the desired position.
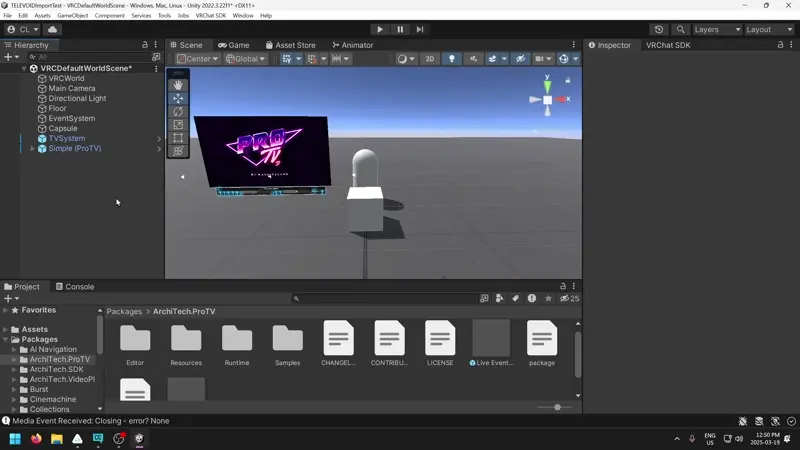
For the Remote Pass Canvas, drag and drop the RemotePassCanvas prefab located in “K-9 Software/TELEVOID TV System” to your scene. Enable it, then Move, scale, and rotate it to its desired position. Once done, disable it again, then delete the TVGuideCanvas you spawned on the location empty.
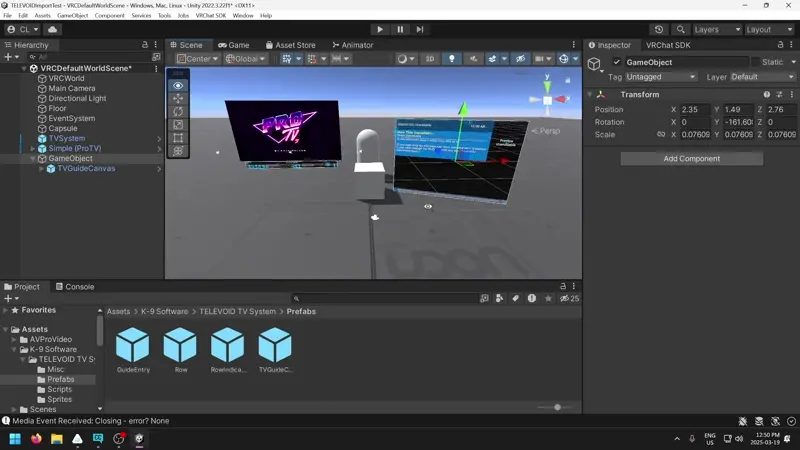
With your scene elements placed, set the properties on the GuideGrabberParser script. “Guide Spawn Location” should be set to the guide positioning empty. Pass Remote View should be set to the remote pass canvas. Video Player should be set to the ProTV prefab.
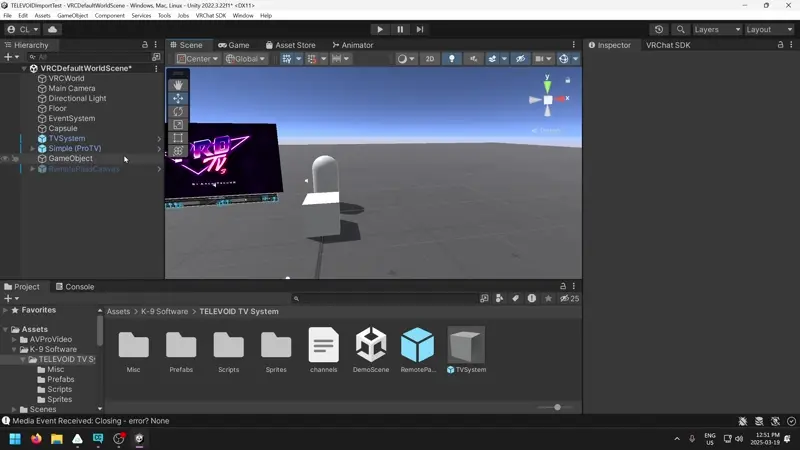
If everything was set correctly, you should now be able to play the scene, click on the object that contains the script, and have the guide appear and be functional.
Note: If you haven’t yet played this scene with the ProTV in it yet, you may be prompted to install the AVPro shim. Follow the on-screen guide to install the shim, then play the scene again.
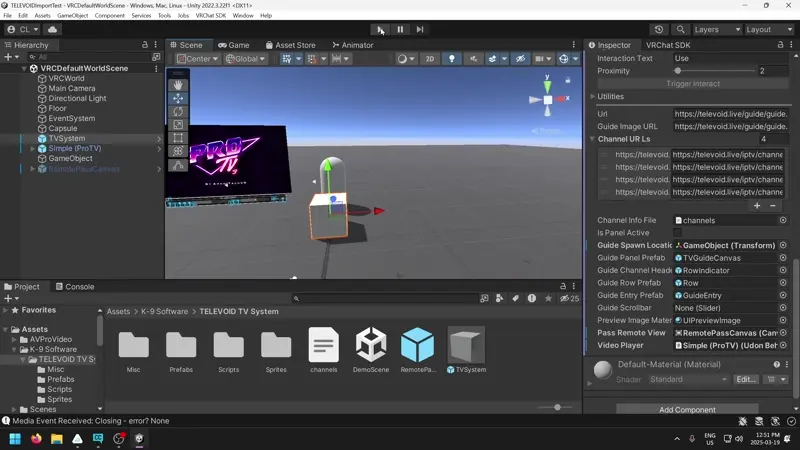
Advanced setup (Running your own feeds)
I’ll expand this section with a proper step-by-step in the near future, but for now, here’s the sparknotes for the technically inclined:
- Set up an ErsatzTV instance, get it connected to a media library, and create and schedule up to 4 channels.
- Set up the TELEVOID XMLTV Converter with the instructions provided in the README.
- Configure NGINX as a reverse proxy for ErsatzTV (taking care that only the feeds & guide info remain accessible, do not accidentally make the management interface publicly accessible). As well, configure it to serve the generated guide JSON and JPG out of the static folder the XMLTV Converter outputs to.
- Check that your generated feeds and guide metadata are accessible from the web.
- If all’s good, set up the TELEVOID System using the instructions above. Once done, additionally change the following properties on the GuideGrabberParser script:
- URL: set this to the URL for your guide.json file
- Guide Image URL: set this to the URL for your guide JPG file
- Channel URLs: set the length of the array to the number of channels you have and insert the links to the .ts for each stream here. Make sure to put the channels here in the same order they appear in your guide metadata!
- Lastly, edit the channels.txt file located in “K-9 Software/TELEVOID TV System”. Place one entry in here for each channel in the same order they appear in your guide metadata. Entries are in the following format:
1;CODE;Channel Name- 1; channel number. currently unused
- CODE; channel shortcode used for guide row entry. any text, ideally less than 7 characters
- Channel Name: the long name of the channel
This should work for creating your own feeds. If you encounter issues with this process, reach out and I’ll try to get it sorted.